iPadの電源の入れて、使えるようにするまでの手順を説明します。
最初は何かと迷うことが多いですが、ひとつずつ進めて行きましょう。
必ずWi-Fiが使える場所ではじめましょう。
Wi-Fiって何?

「Wi-Fi」のことが分からない方は、先にこちらを学んでおきましょう。

電源を入れる
電源ボタンは、iPadの右上のフチにあります。
ボタンを長押ししてください。
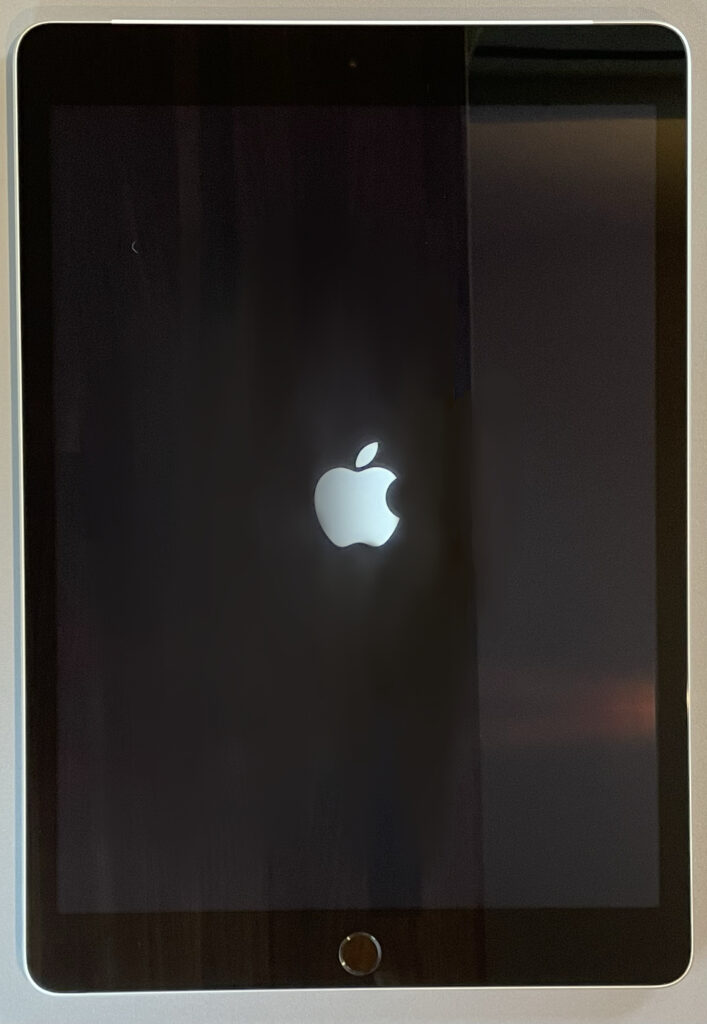
リンゴのマークが出ます。
しばらく待ちます。

【ホームボタンを押して開く】
を指で押します。
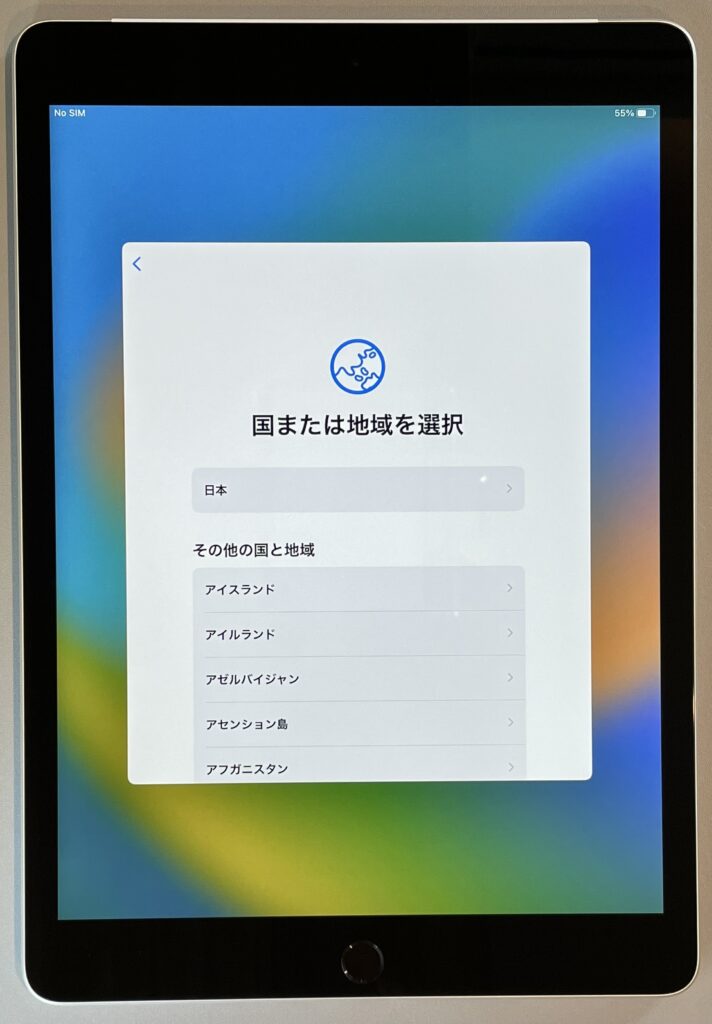
【 日本 > 】
を指で押します。
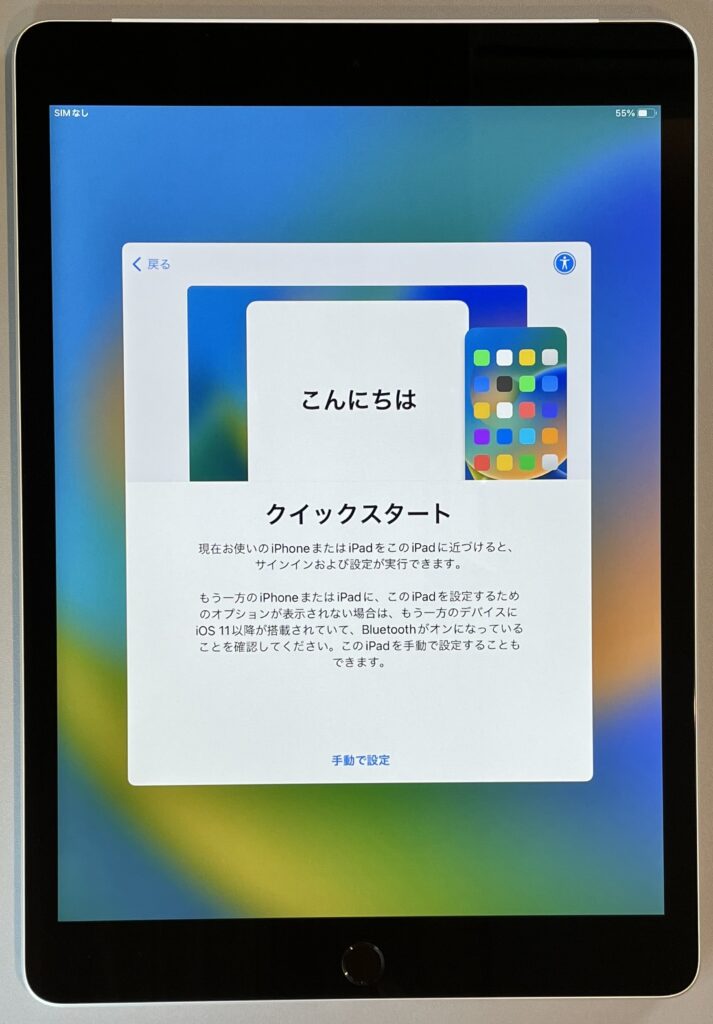
【手動で設定】
を指で押します。
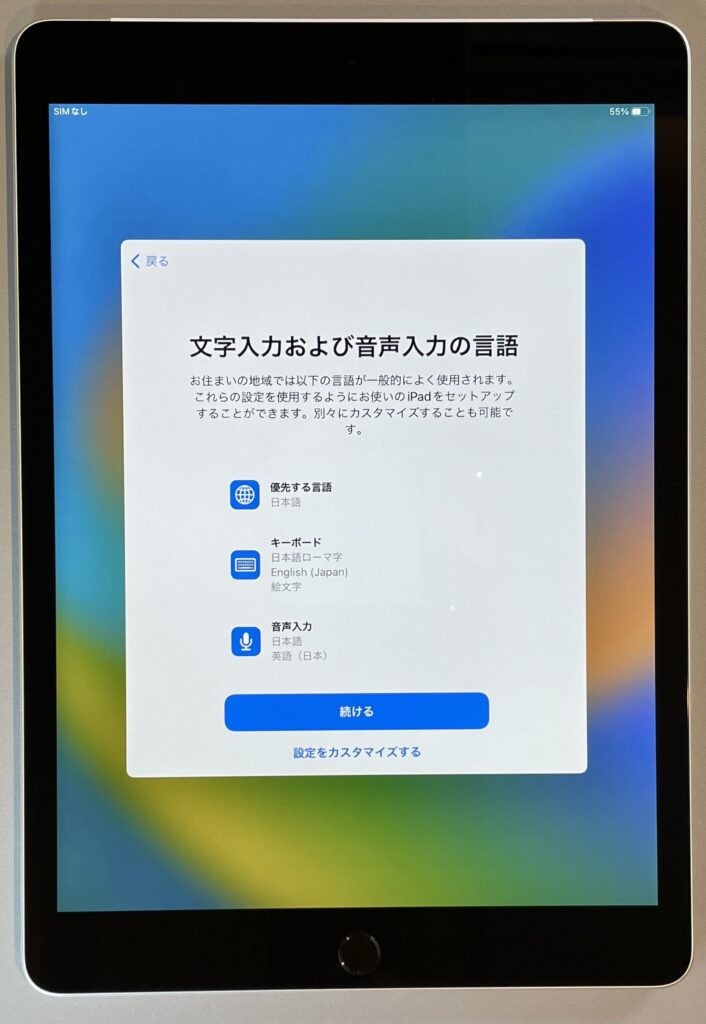
【続ける】
を指で押します。
Wi-Fiを選択する
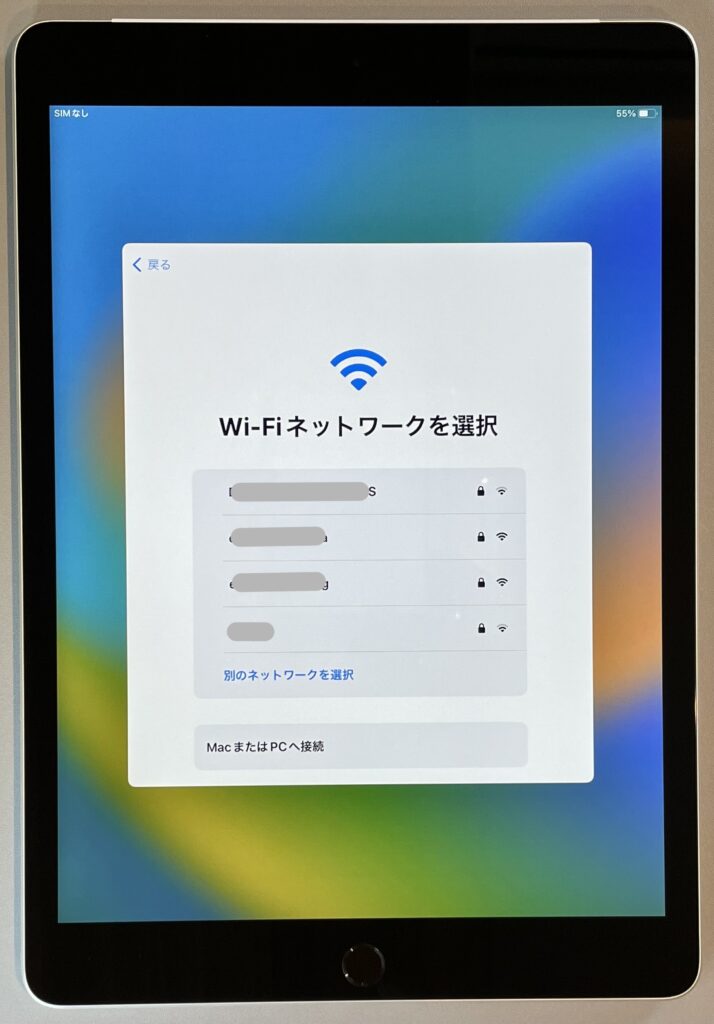
ここから頑張りどころです。
まず、一覧の中から、自宅のWi-Fiを選んで、指で押して下さい。
自宅にWi-Fiがない方は、無料Wi-Fiを選んで、指で押して下さい。
この説明がわからない方へ
Wi-Fiについてはこちら

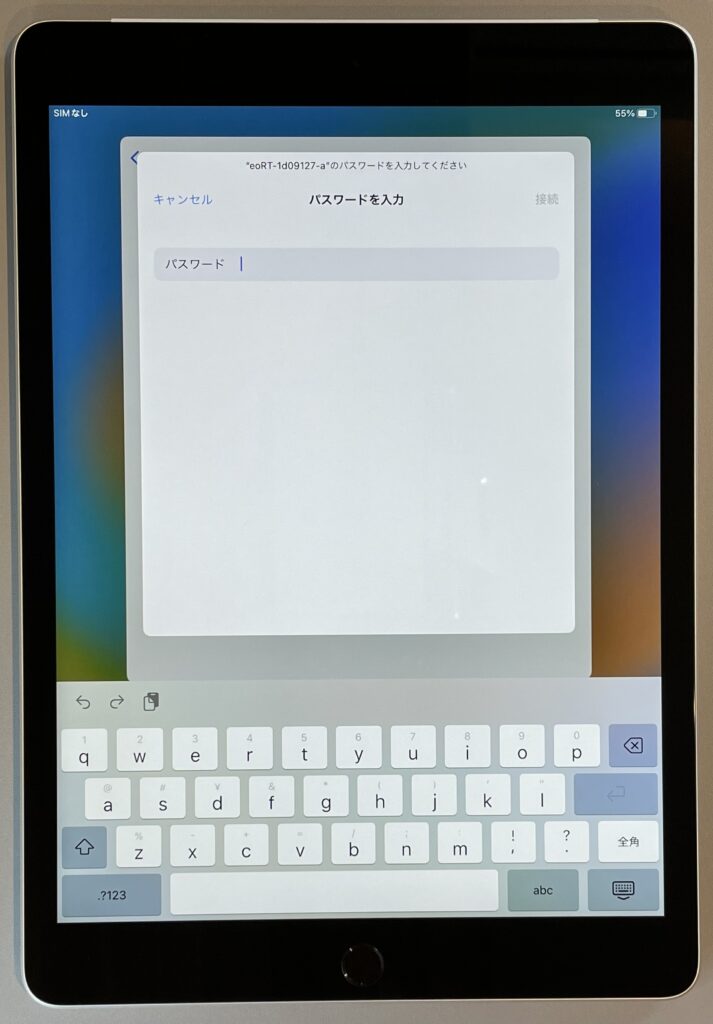
Wi-Fiのパスワードを入れて下さい。
一文字ずつ、指で押していきます。
パスワードが分からない方は
【Wi-Fiのパスワードの調べ方】
これを読んで下さい。
画面の下に出てきたキーボードを使って、パスワードをアルファベットと数字で入れてください。
キーボードは【.?123】【ABC】のボタンを指で押すと、アルファベットのキーボード、数字のキーボードに切り替えることができます。
なんども切り替えながら、パスワードを入れていきましょう。
パスワードは一文字も間違えてはいけません。
一文字でも間違えがあれば、次へ進めないのです。
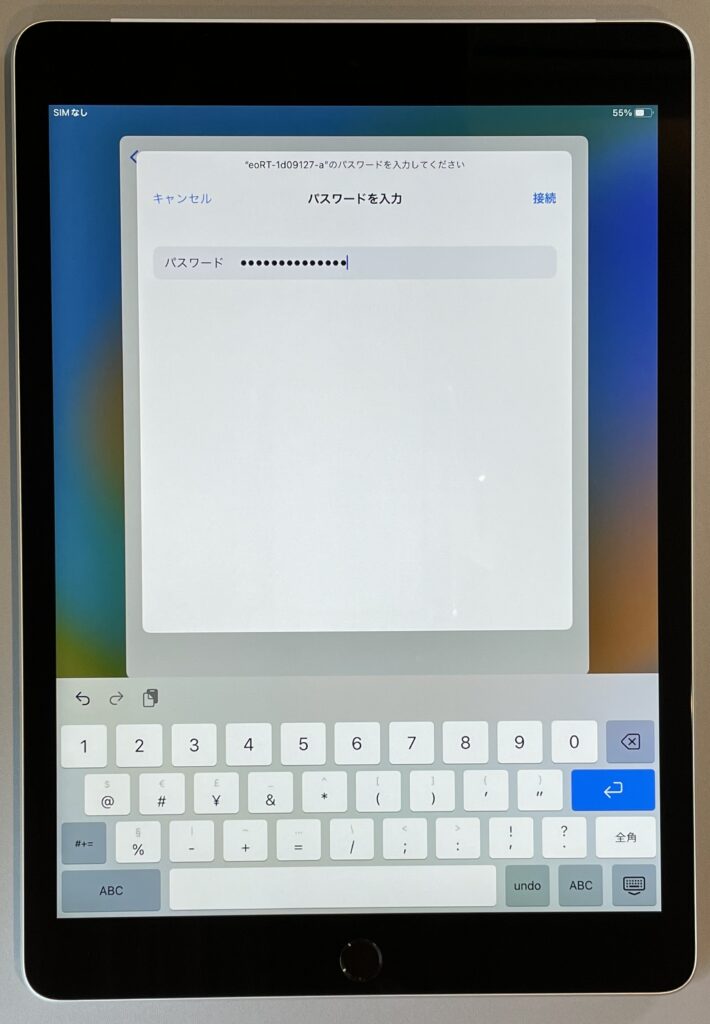
パスワードを入れることができたら、【リターンキー】を押して、【接続】を押します。
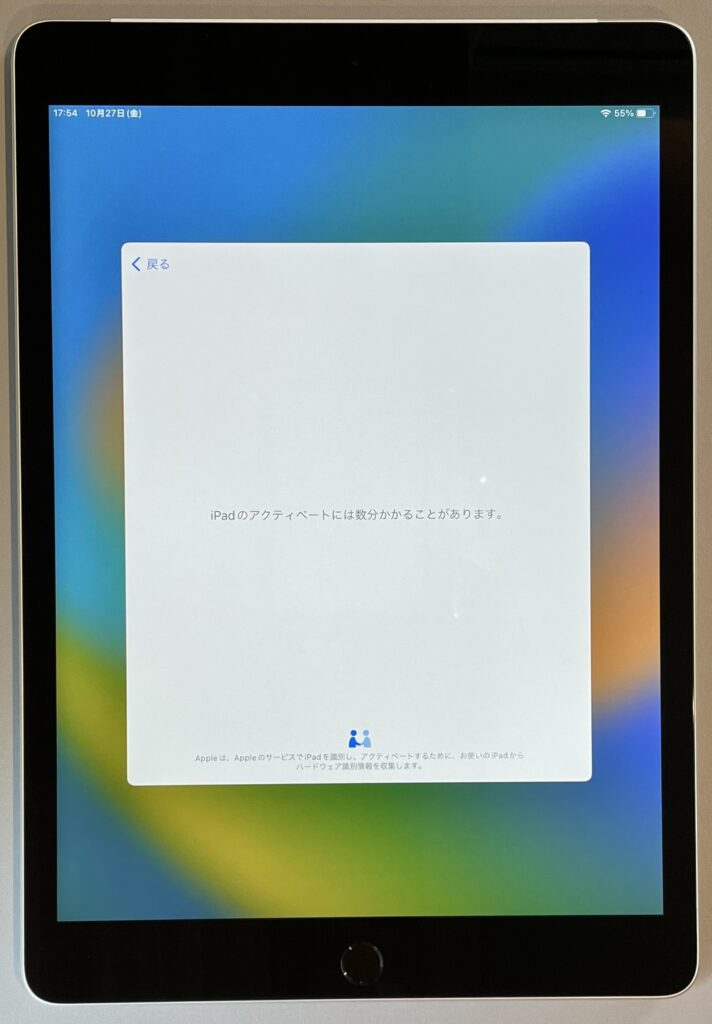
この画面が出たら、パスワードを正しく入ることができたということです。
ひとつ山場を越えました。
この画面のまましばらく待ちましょう。
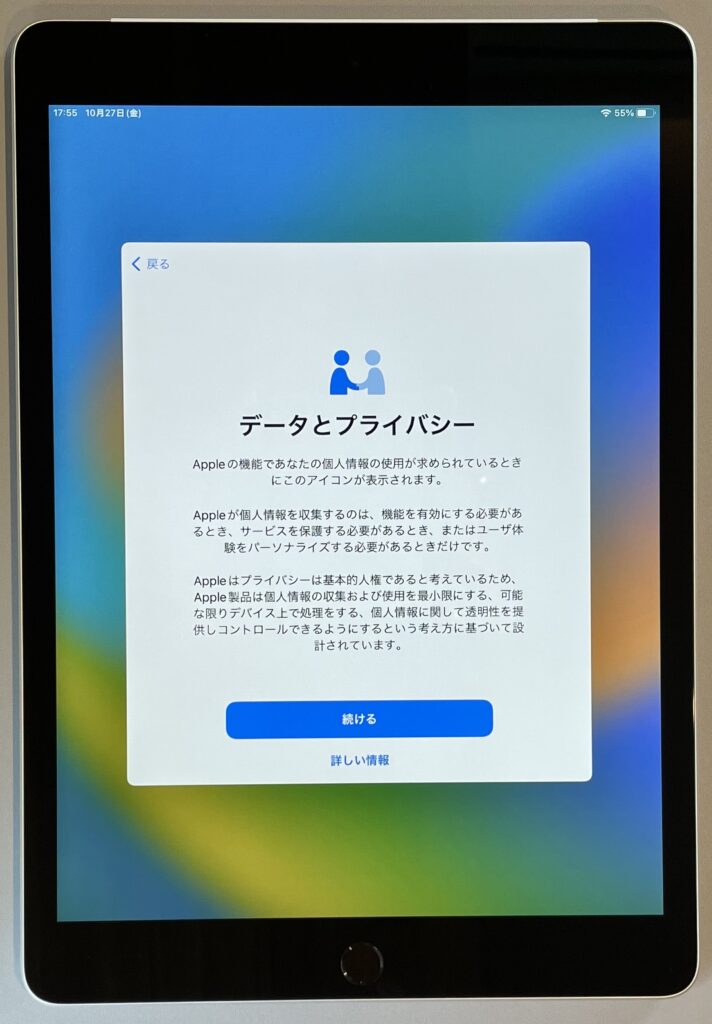
この画面を読んだら【続ける】を押しましょう。
Touch ID の登録
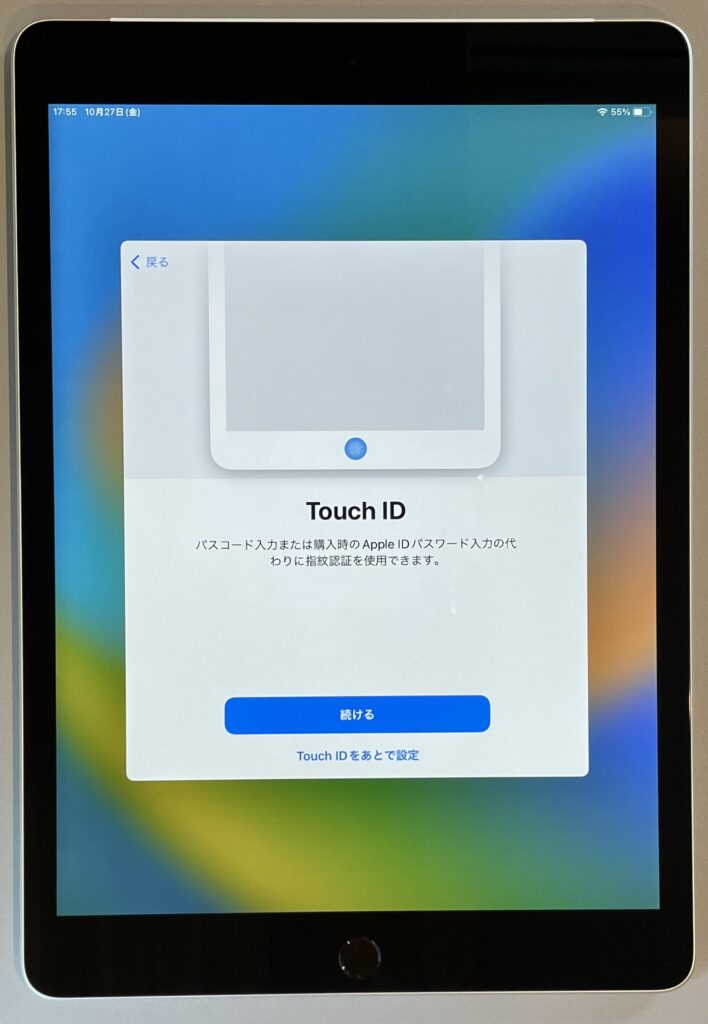
Touch ID とは、指の指紋を鍵の代わりに使うことをいいます。
ここから指紋を登録していきます。
この画面を読んだら【続ける】を押しましょう。
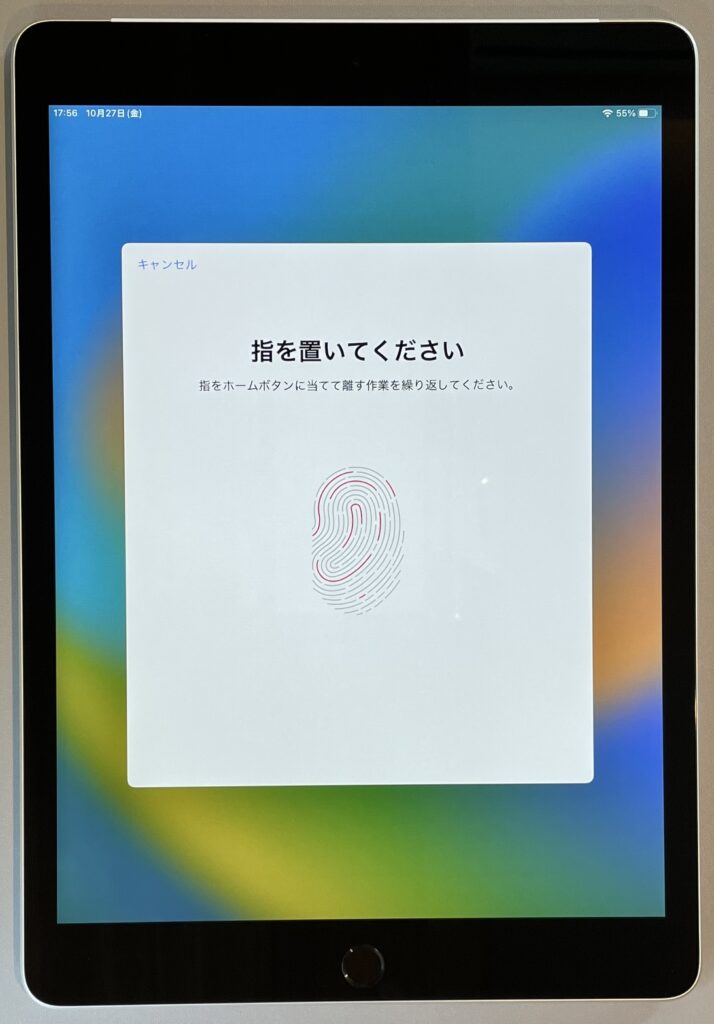
指紋を登録します。
まず、登録する指を決めて下さい。
1本だけです。
この指の指紋がiPadの鍵の代わりをします。
詳しいことはこちらを読んでください。
指を【ホームボタン】にそっと置いてください。
そのまま指を置いておきます。
「そっと触る」がポイントです。
決して、押し込まないでください。
画面の指示に従って、何度も、指を置いたり、触したりします。
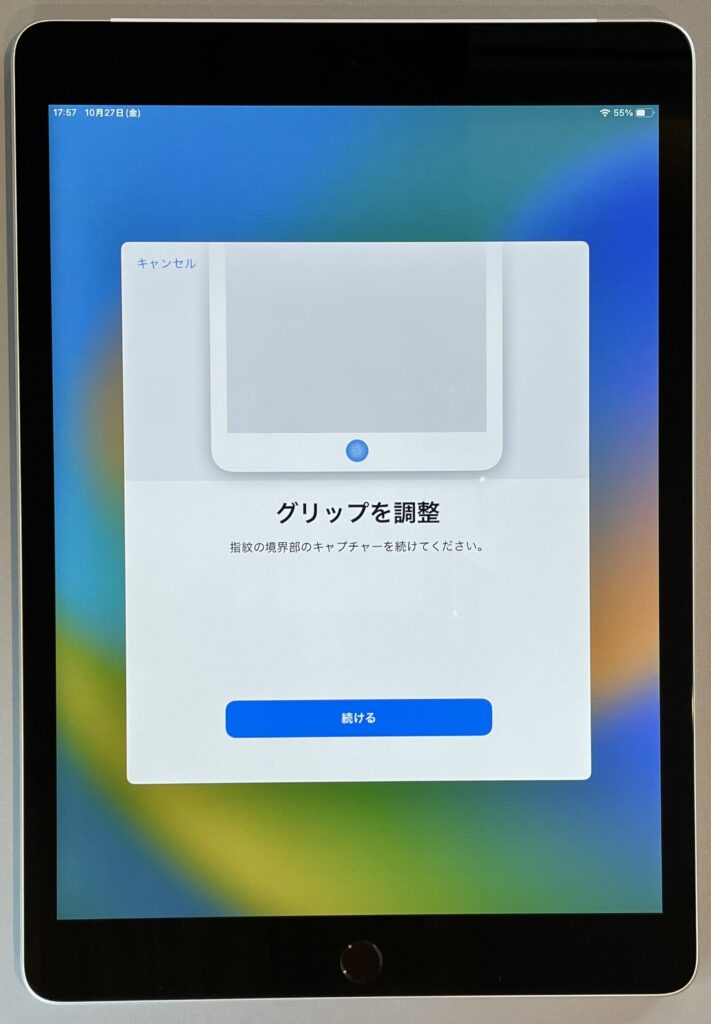
この画面が出たら【続ける】を押してください。
画面の指示に従って、再び同じ指を【ホームボタン】に置きましょう。
少しずつ指の腹をずらしてホームボタンに触れましょう。
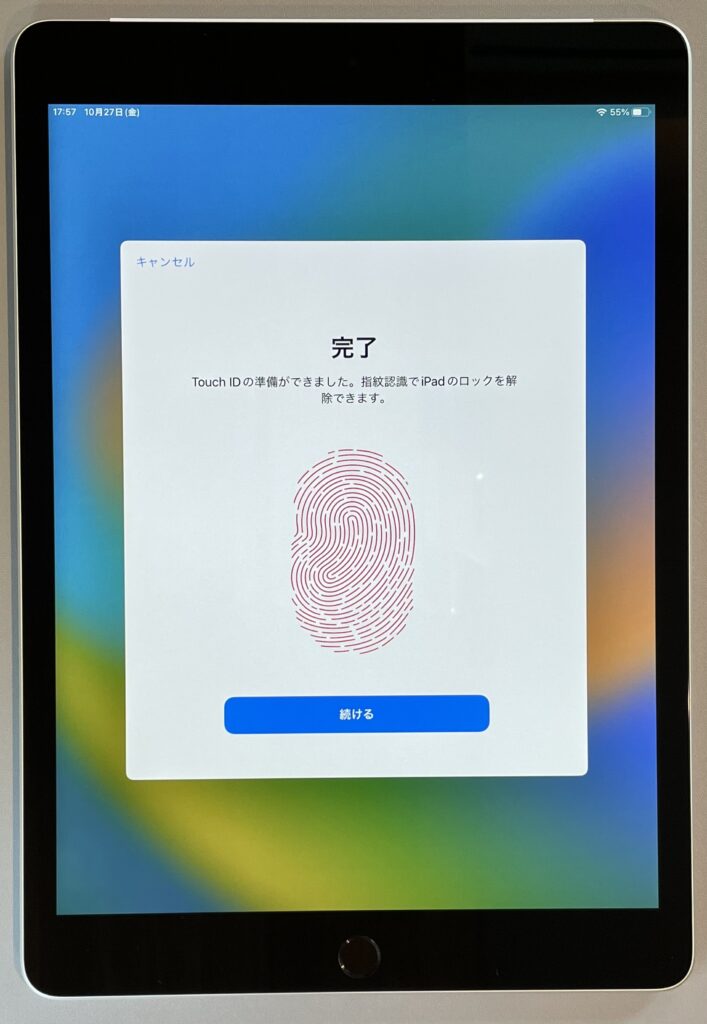
これで指紋の登録が完了です。
パスワードの登録
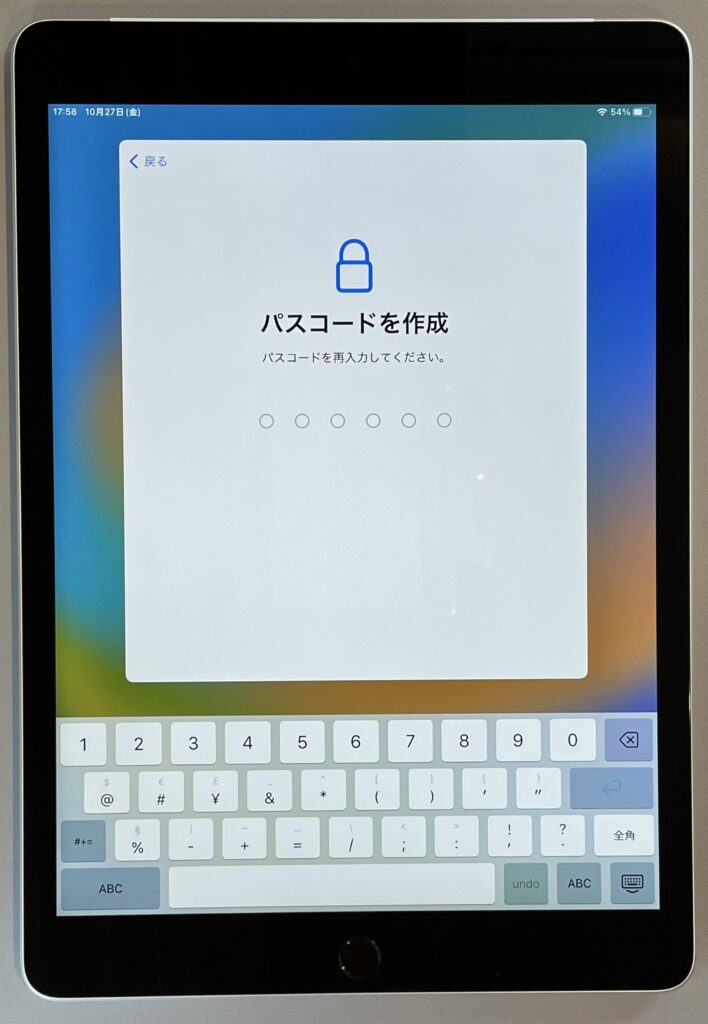
パスワードを決めましょう。
このiPadを使うためのパスワードです。
自分の好きな数字を決めてください。
6桁です。
キーボードを押して、自分で決めたパスワードを入れてください。
そして【リターンキー】を押してください。
【重要なこと】
パスワードは他人に知られてはいけません。
「123456」というパスワードは他人に見破られてしまいます。
見破られないような数字にしましょう。
そして、自分で決めたパスワードは鉛筆で紙に書いて保管しておきましょう。
他人にパスワードは見られないようにしてください。
パスワードの保管方法はこちら
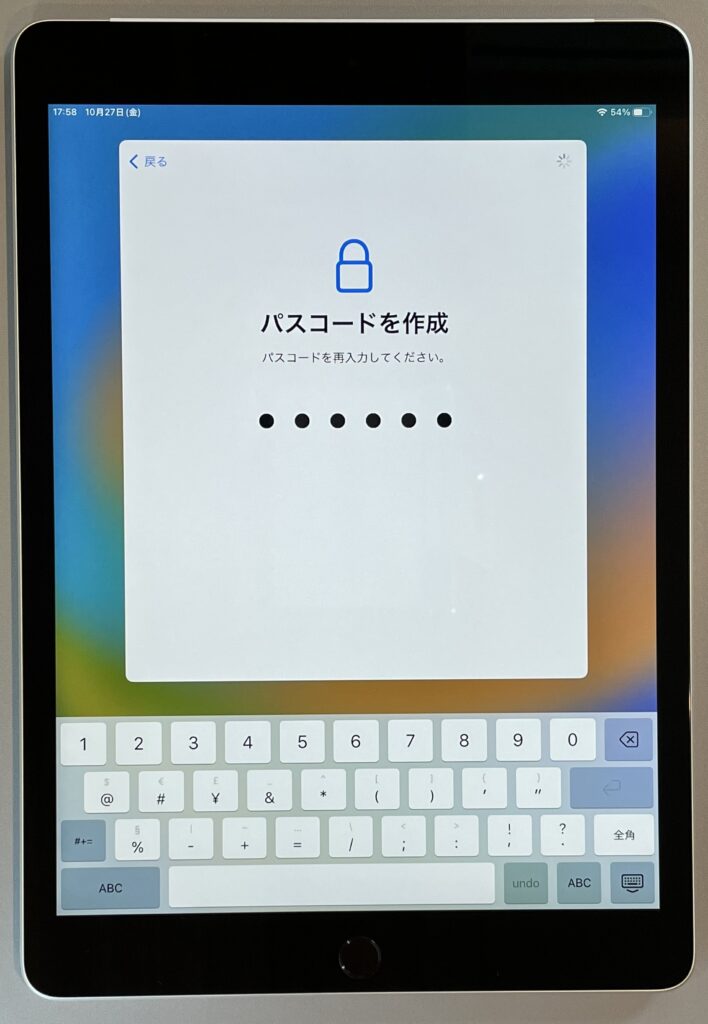
もう一度、パスワードを入れてください。
そして【リターンキー】を押してください。
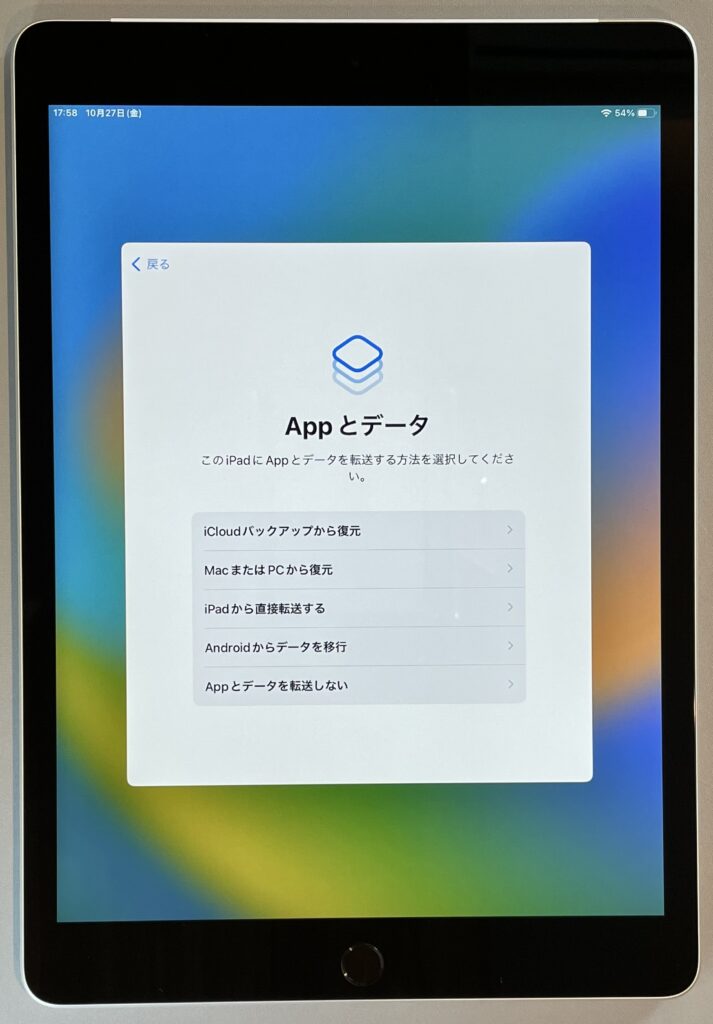
この画面を読んで、データ転送の方法を選択し、指で押しましょう。
アップル製品をはじめて使うかたは、【Appとデータを転送しない】を押しましょう。
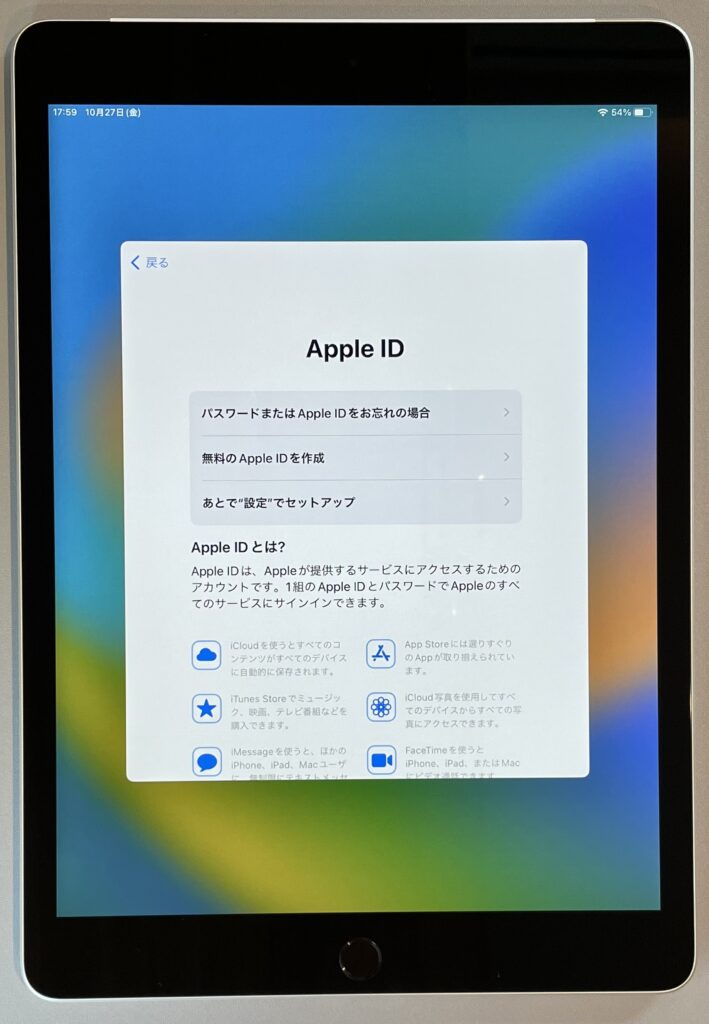
Apple ID をお持ちの方は、入力しましょう。
Apple ID をお持ちでない方は、【あとで”設定”でセットアップ】を選んで、指で押しましょう。
今後、Apple ID は必要になりますが、あとで取得する方法を説明します。
いまは後回しにします。
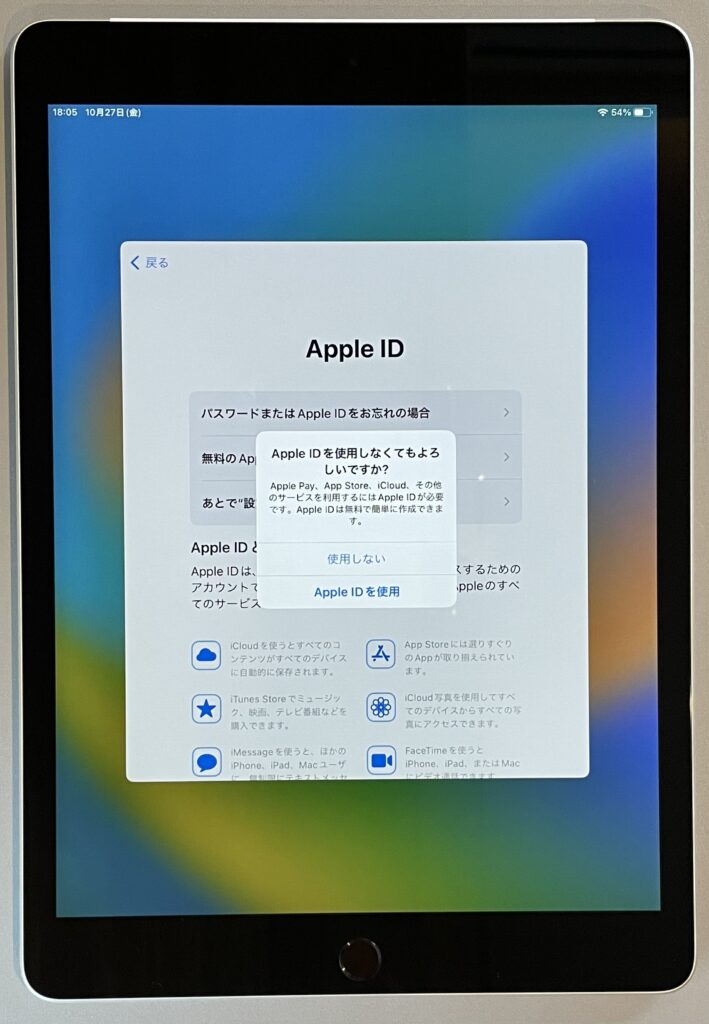
Apple IDをお持ちでない方は、【使用しない】を選んで、指で押しましょう。
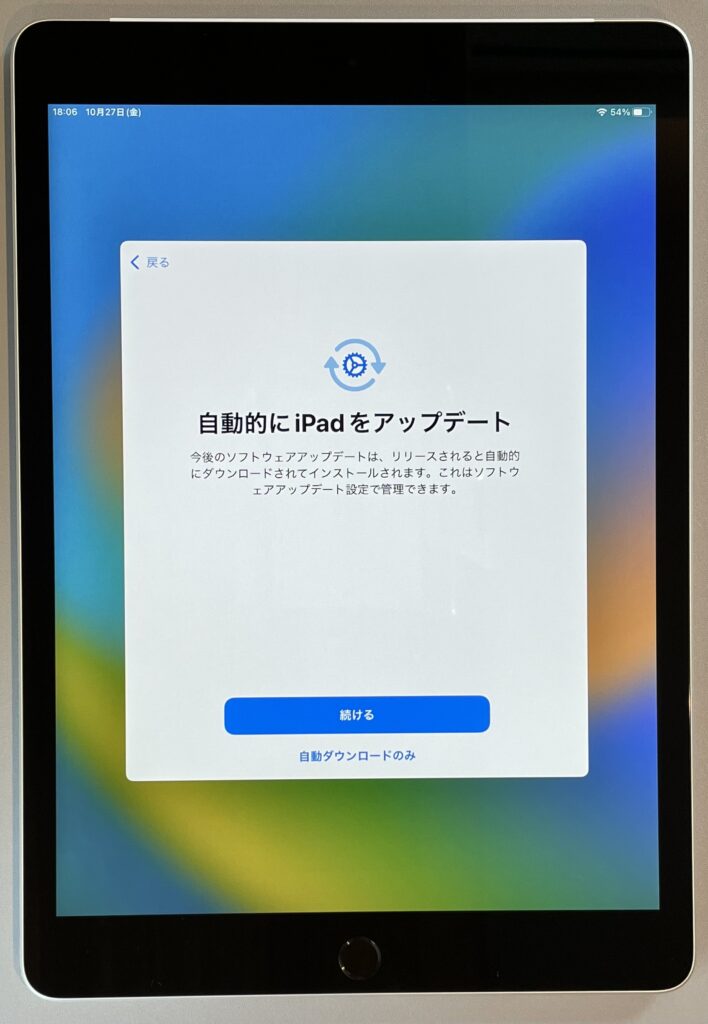
この画面を読んで、問題なければ【続ける】を押しましょう。
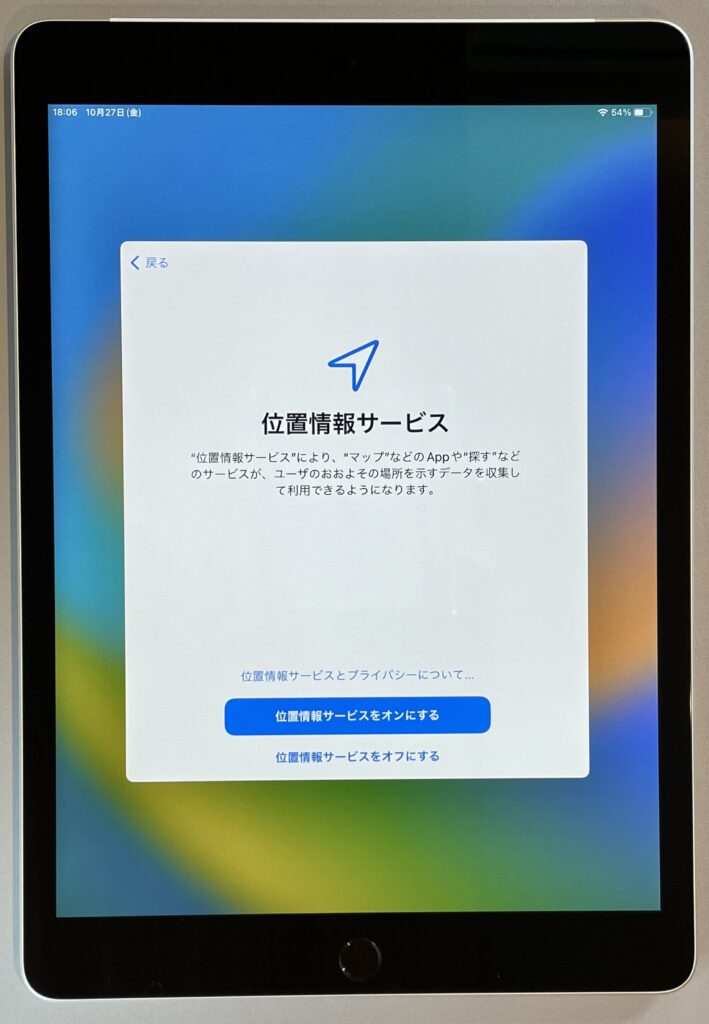
この画面を読んで、問題なければ【位置情報サービスをオンにする】を押しましょう。
Siri(しり)の登録
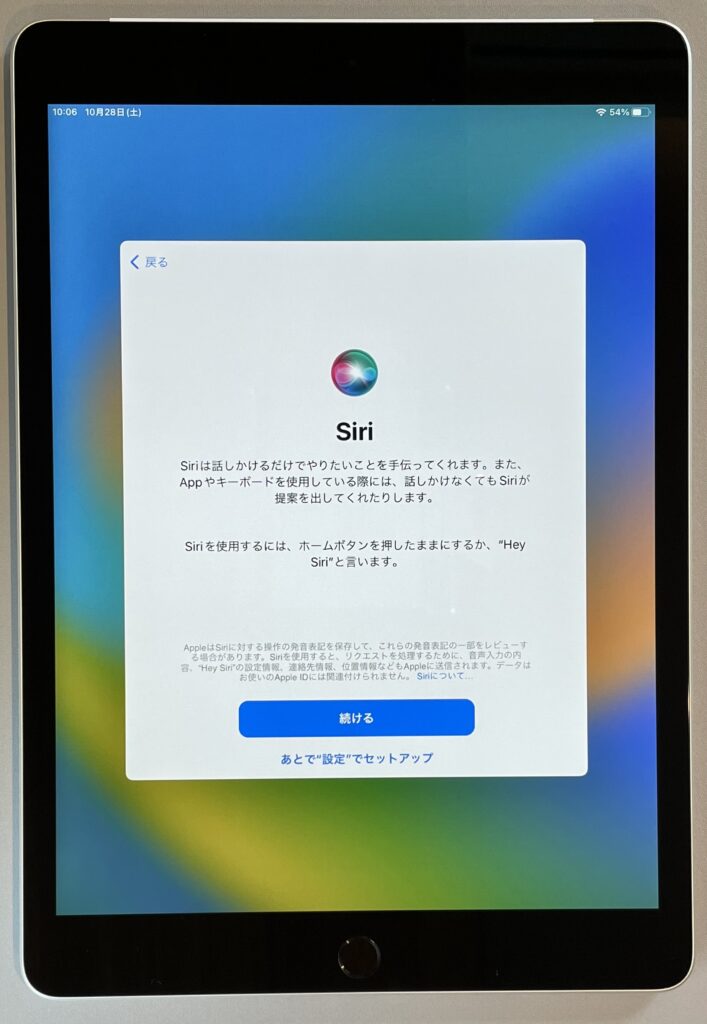
Siri(しり)とは、あなたとiPadを声でつなぐものです。
あなたの声でiPadに指示を出すことができます。
Siri(しり)の登録を進めて行きます。
この画面を読んで、【続ける】を押しましょう。
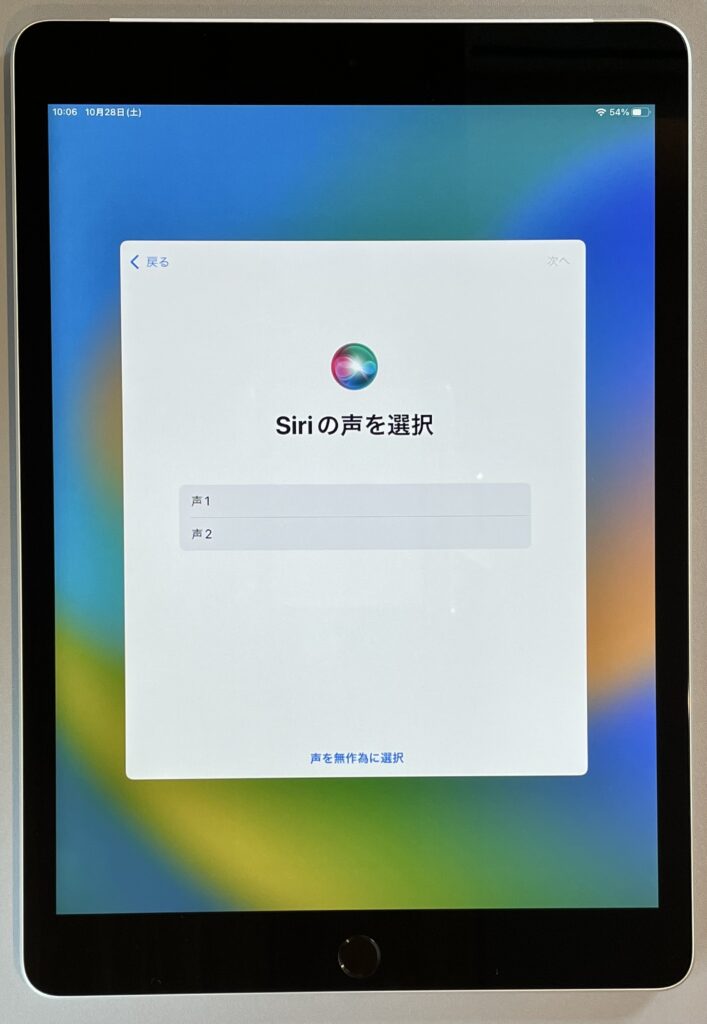
iPadの声を選択しましょう。
【声1】を押してiPadの声を聞いてみてください。
つぎに【声2】を押して声を聞いてみてください。
男性の声か、女性の声か、好みで選びましょう。
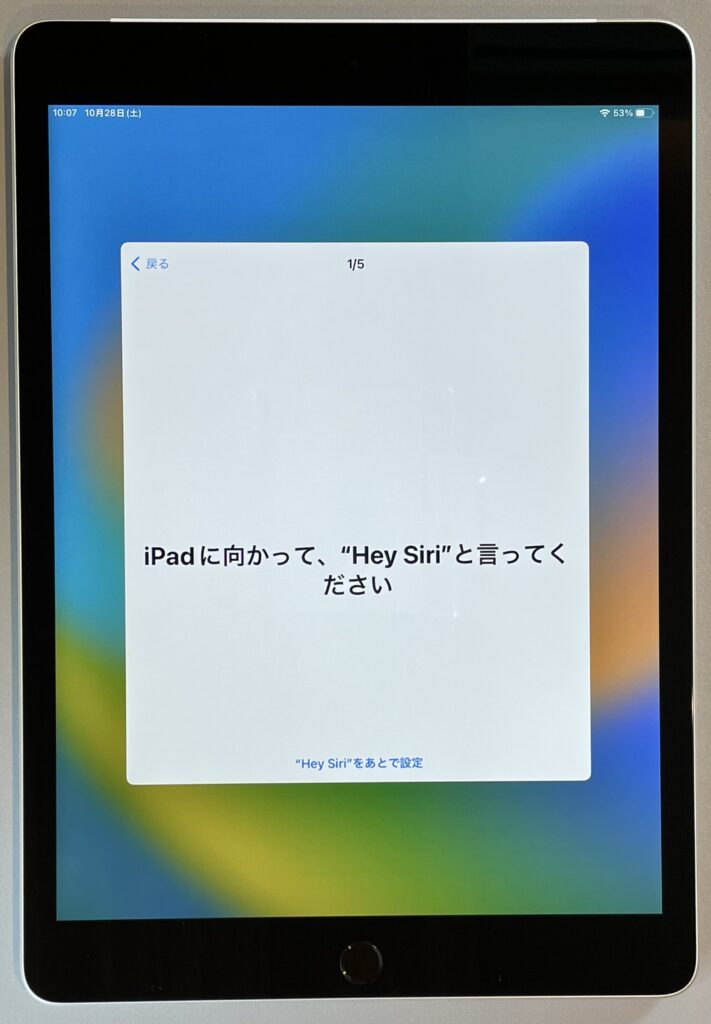
つぎに、あなたの声をiPadに覚えさせていきます。
まず、画面の指示に従って、iPadに向かって「へい しり」と声をかけましょう。

次に、iPadの画面の指示に従って、
「へい、しり、きょうの天気は?」と声をかけてください。
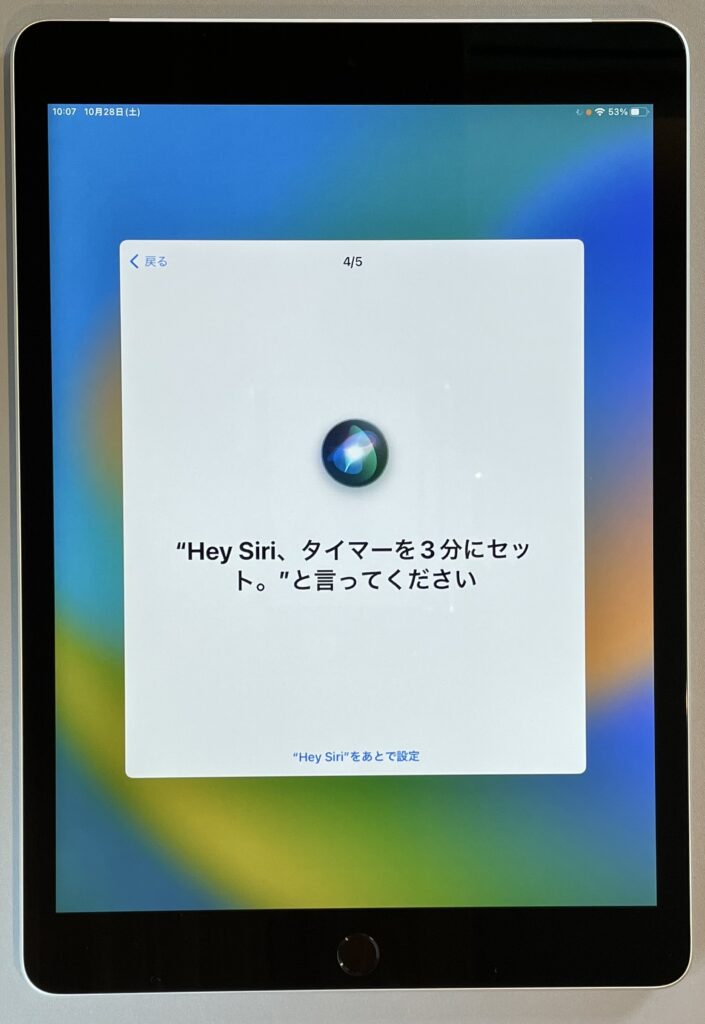
次に、iPadの画面の指示に従って、
「へい、しり、タイマーを3分にセット。」と声をかけてください。

次に、iPadの画面の指示に従って、
「へい、しり、音楽をかけて。」と声をかけてください。
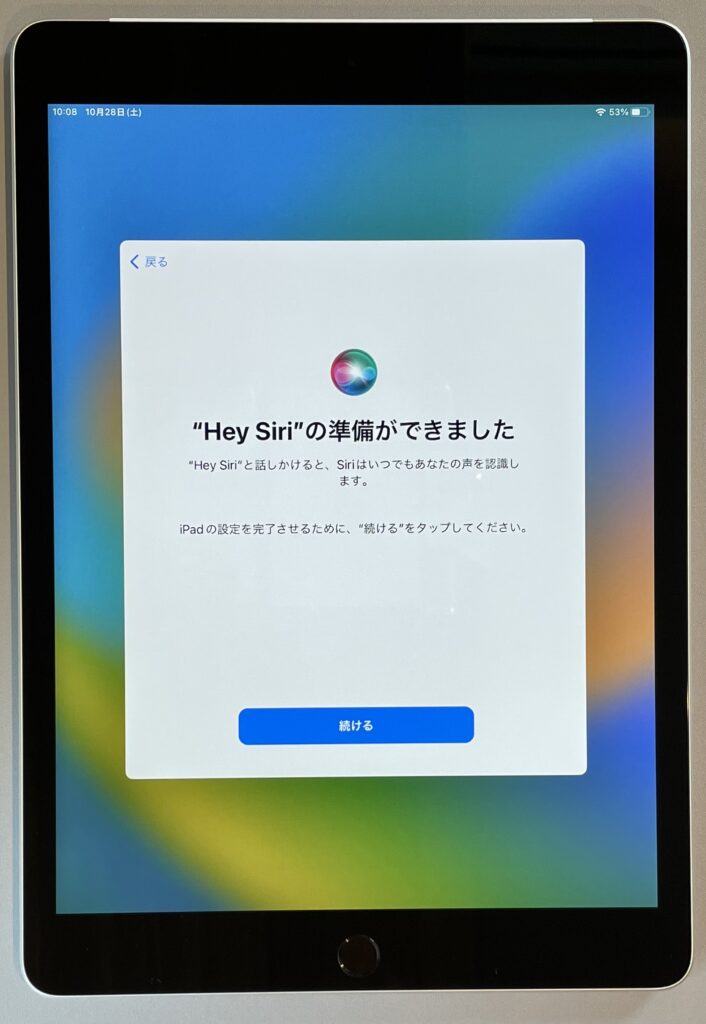
これで、iPadにあなたの声を覚えさせることができました。
【続ける】を押してください。
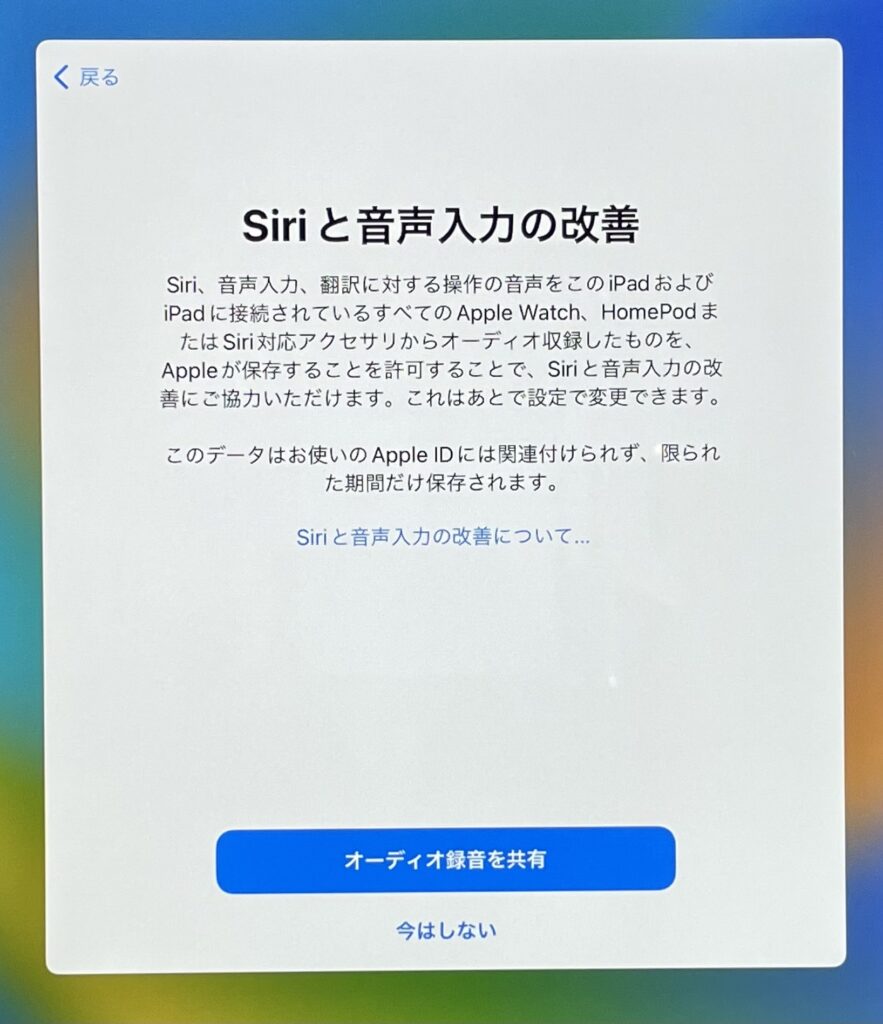
画面を読んで問題がなければ【オーディオ録音を共有】を押してください。
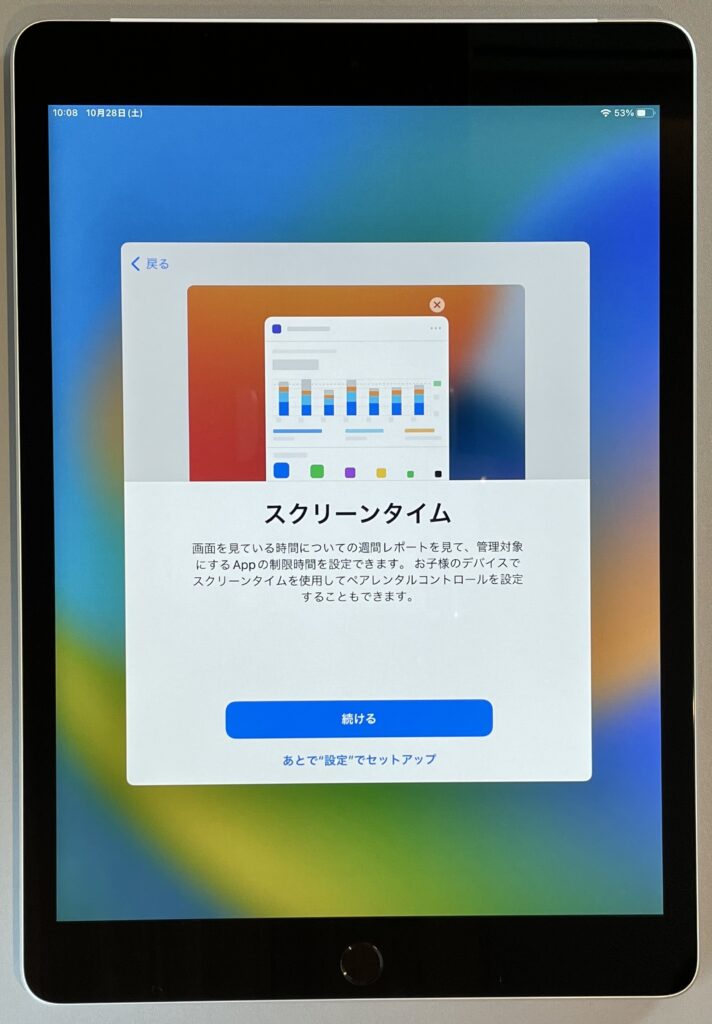
画面を読んで問題がなければ【続ける】を押してください。
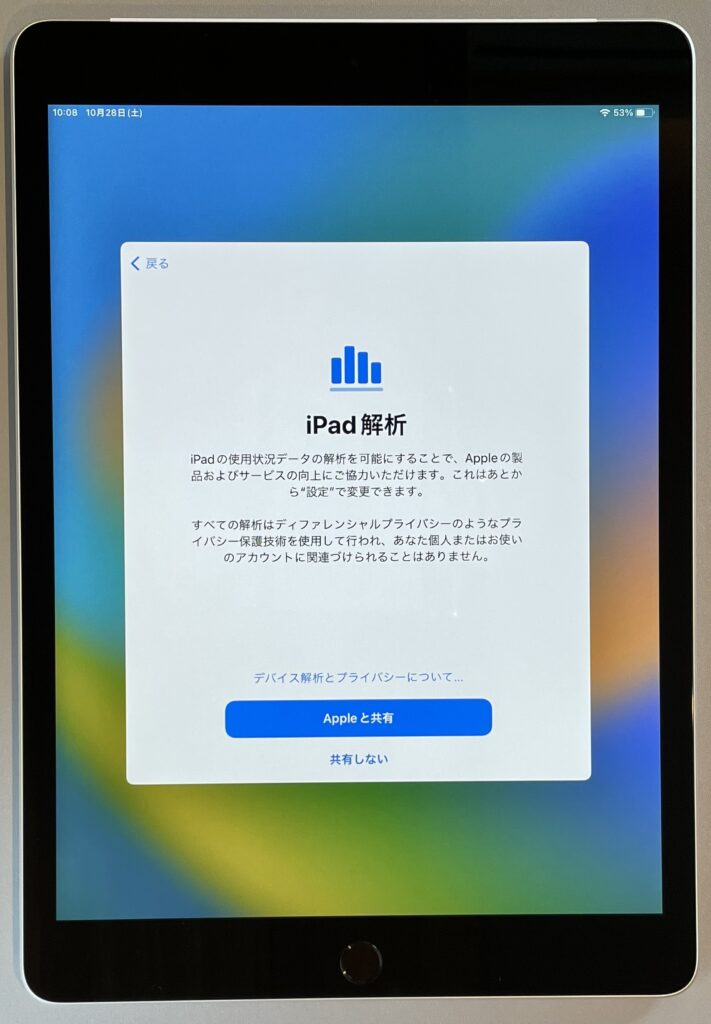
画面を読んで問題がなければ【Appleと共有】を押してください。
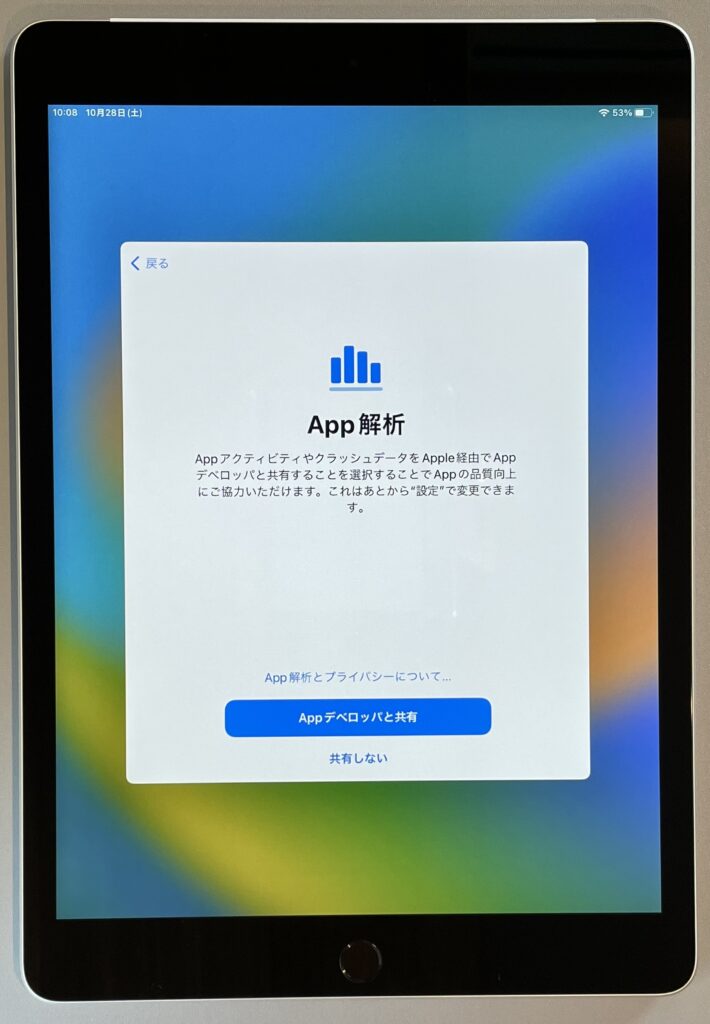
画面を読んで問題がなければ【Appデベロッパと共有】を押してください。
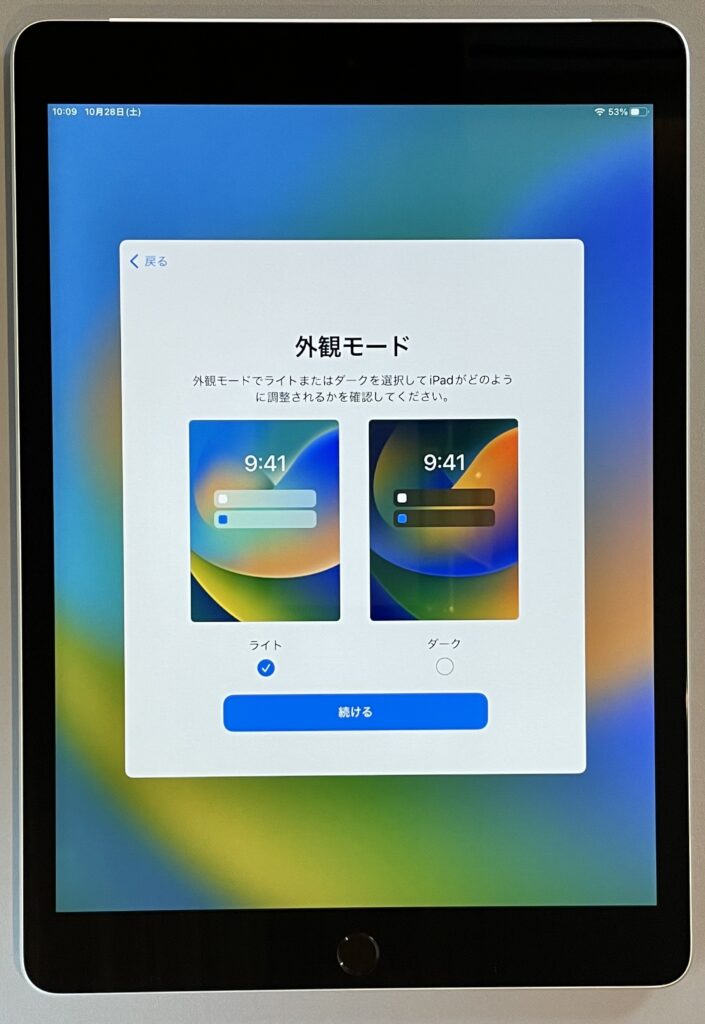
画面の色合いを選びます。
好みで選んでください。
明るい画面が好みなら【ライト】。
暗めな画面が好みなら【ダーク】。
いずれかを選んで、ライト、ダークの文字の下にある【 ◯ 】を押して【続ける】を押してください。
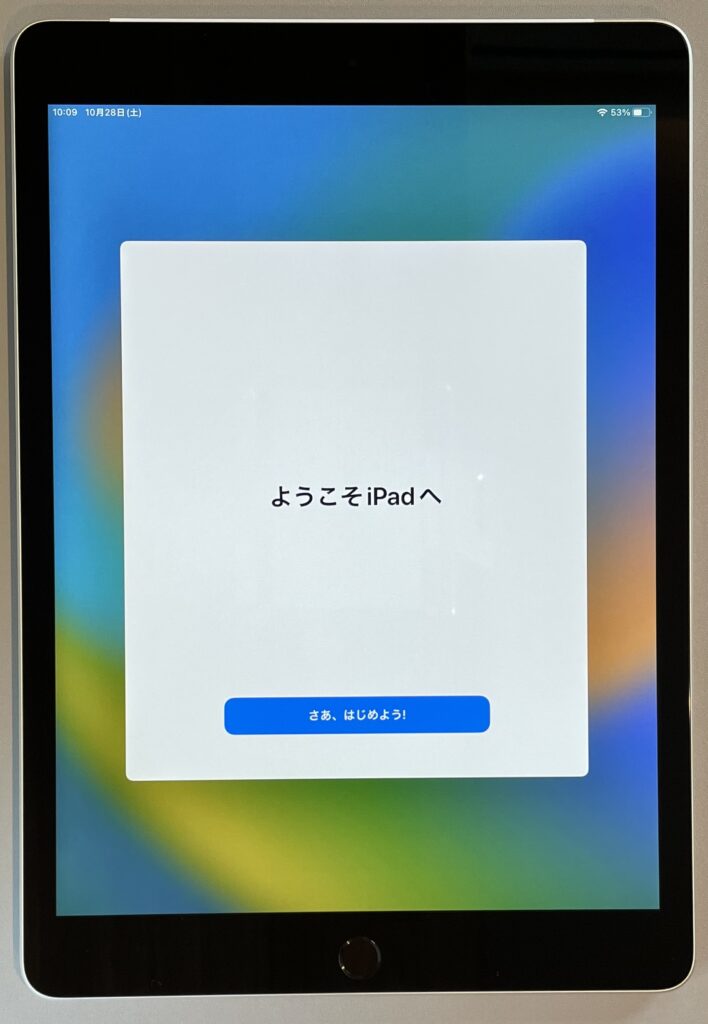
この画面まできたら、
【さあ、はじめよう!】
を押してください。
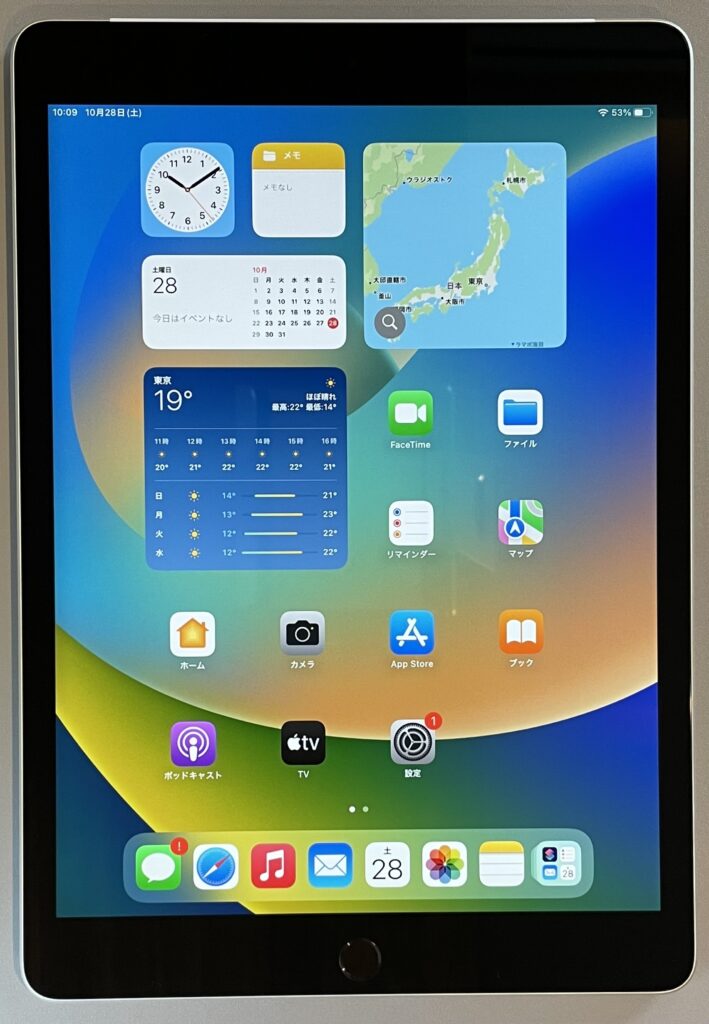
このような画面がでれば、iPadの最初の設定が完了です。
お疲れさまでした。
これでようやくスタートラインに立つことができました。
今回はこれで以上です。
次回以降、初心者の方やシニアの方が使いやすいようにiPadの設定を変えていきます。

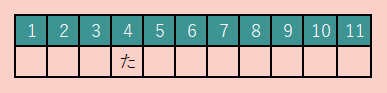
質問やメッセージを下さい ~やわら(*^^*)~